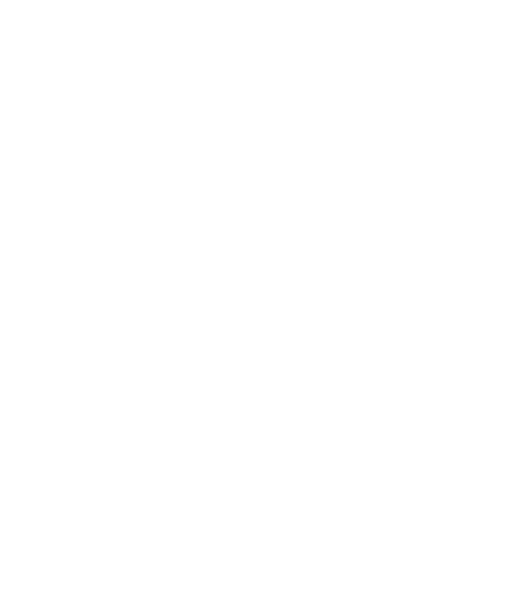- Introduction
- Download & Start
- First Steps with the Editor
- Page Control and Constructor
- Window Handler
- Constructor Part 2
- Edit section
- Control Objects
- Decoration Objects
- Appearance
- Z Order
- Physics, Friction, & Fast Render
- Saving a Template
- MIDI
- Hotkeys
- Import Older Templates
- Templates
- Activate the software
- System requirements
- Submit your feature request
- Present and future of Chameleon
- Changelog
8.1.Buttons
Buttons
Buttons operate as standard toggle buttons or push buttons. A standard toggle button provides two states, ON or OFF. A push button on the other hand returns to the OFF state, when you
release it. When you build a button in your template, button is created as standard toggle button. Standard buttons can be changed to push buttons, simply by checking the push property in the Physics section of the Editor.
Labelled button let you put descriptive labels directly on them.
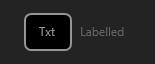
Play button typically used to MIDI map as a play button in your MIDI software.
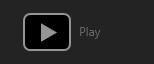
FF / RWD button is labelled with the ►► symbol, and can be rotated 180° to represent fast forward or rewind buttons in your template.
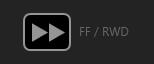
Pause button.
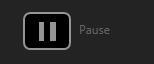
Record button.
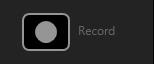
Stop button.
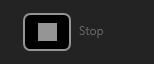
Polygon buttons are a great way to create cool designs when arranged in a honeycomb pattern. You can add labels directly to the Pad button itself, saving space in your template.
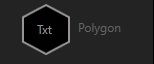
You can create buttons looks as Triangles, quadrilaterals, pentagons, and hexagons. The name tells you how many sides the shape has. For example, a triangle has three sides.
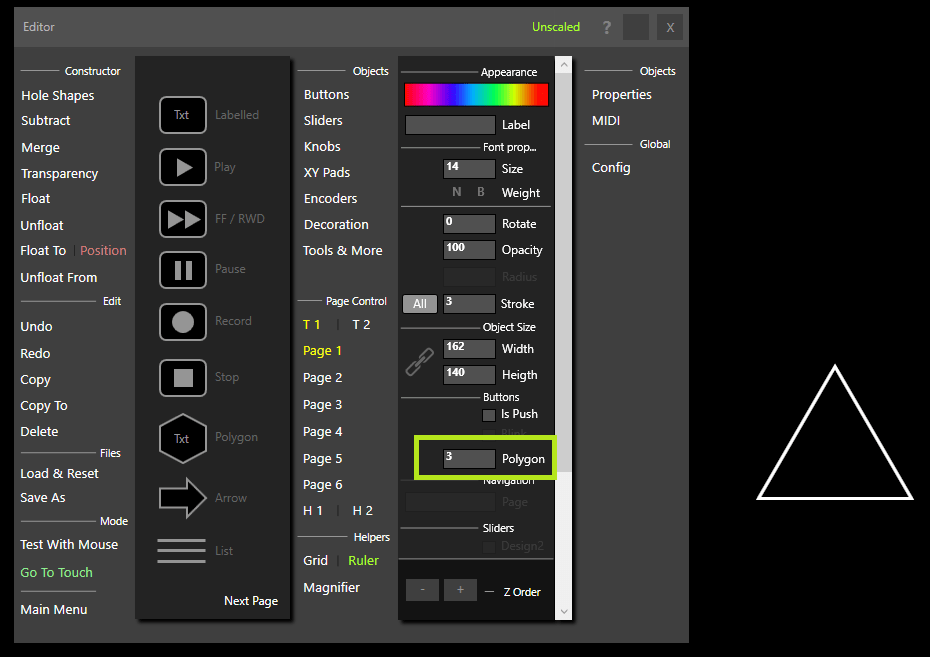
Arrow rotate this button 90°, 180°, or 270° to change direction of the arrow.
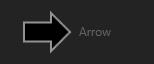
List button.
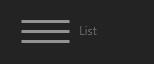
Image button allow you to use images in your buttons. This is a great way to customize, and decorate templates. Supported file formats are JPG, PNG, transparent PNG, GIF and animated GIF.
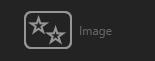
Clip/Grid button allows for midi feedback from Ableton® Live. This button will change color, according to signal received from Ableton® Live. This button work with custom Ableton controller script. For example the Live Clip/Grid button will turn aqua when attempting to launch a clip, green when playing a clip, yellow when playing a loop orange on stop clip , grey on empty clip.
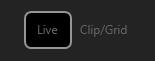
Reset Knob button allows the Knob Logic Reset feature of standard knobs to be activated. With this button enabled, a standard knob will return to its original position when you release or stop touching it. You can also add labels directly to these buttons.
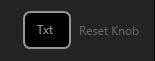
To prevent a standard knob from being affected by the Reset Knob button, place a check mark in the Auto RST checkbox, under Knob Logic.
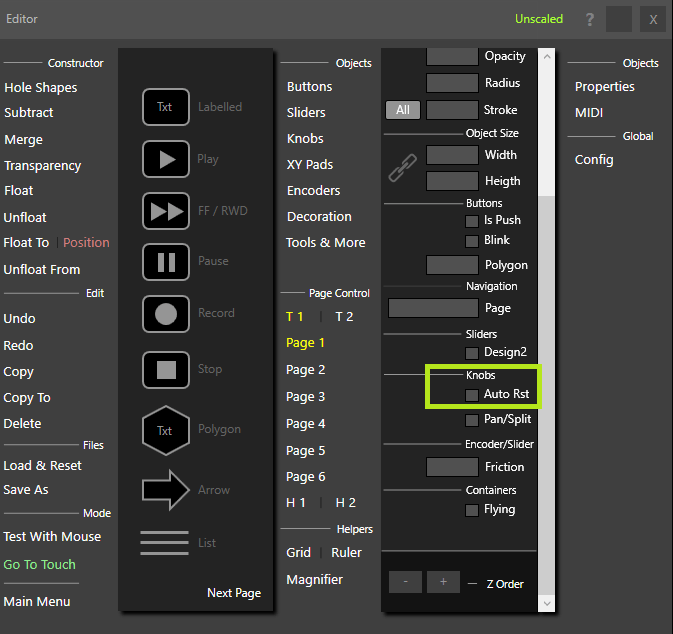
Page button are used to navigate your template. They can be placed on any part of a template, and can be resized, as well as
modified with any other appearance properties from the editor. You can add labels and assign midi functions to Page buttons.
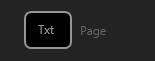
In order to use this buttons to navigate inside your templates you need assign special simple parameter.
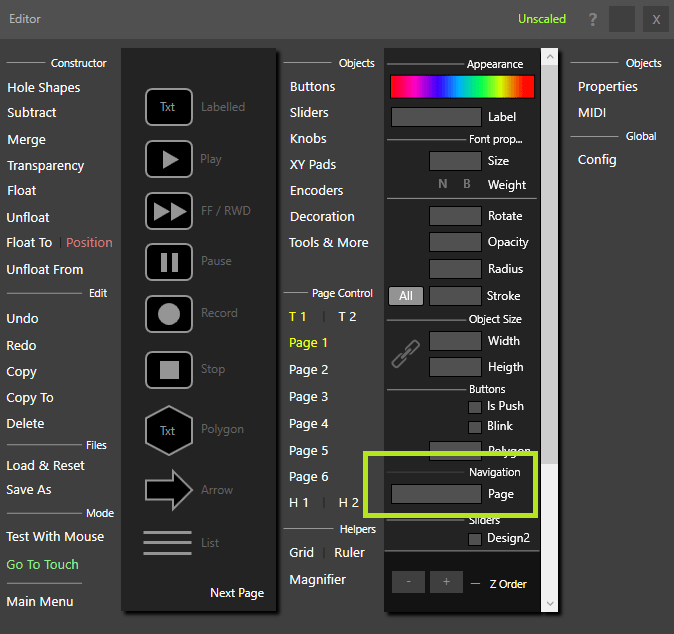
Write this simple texts parameters inside Page text box in order the button navigate to page or template you want:
TEMPLATE1 or Template1 or template1
This text parameter make page switch to T1 (template1) when button is pressed.
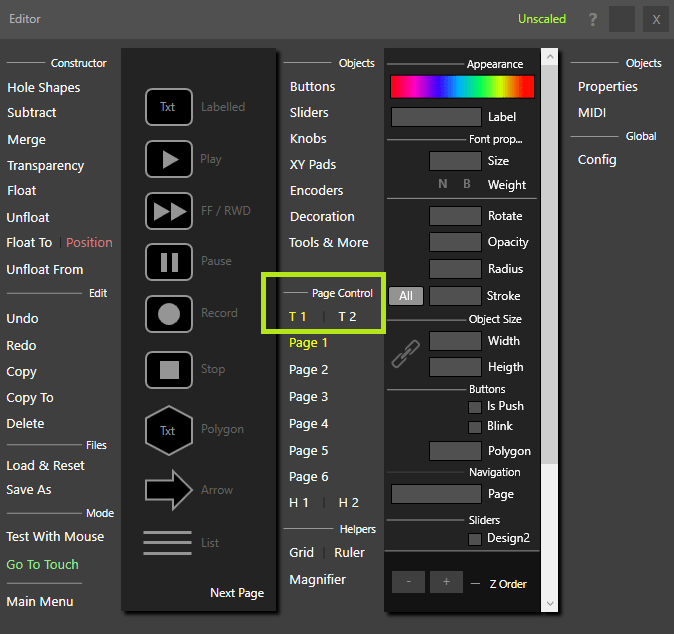
For switch from pages inside Template 1 enter:
1 for page 1
2 for page 2
3 for page 3
4 for page 4
5 for page 5
6 for page 6
TEMPLATE2 or Template2 or template2
This text parameter make page switch to T2 (template2) when button is pressed.
For switch from pages inside Template 2 enter:
1 for page 1
2 for page 2
3 for page 3
4 for page 4
5 for page 5
6 for page 6
If want hide Chameleon software you can enter Hide or Hide or hide then can back to Chameleon software using the orange to Arrow located on top right of your screen.
If you want quit and go to the main menu of the software you can enter QUIT or Quit or quit