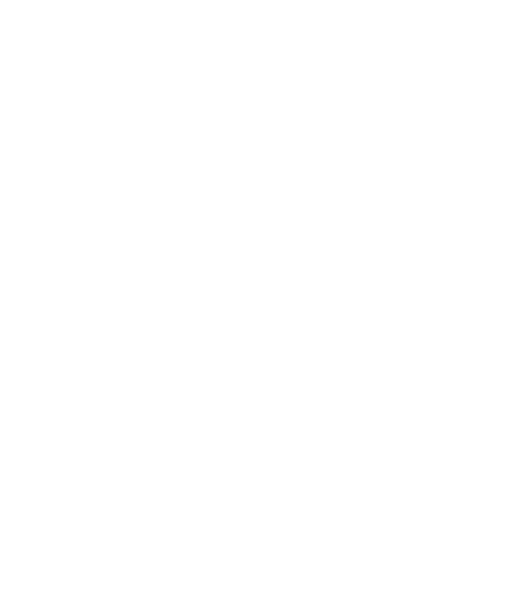- Introduction
- Download & Start
- First Steps with the Editor
- Page Control and Constructor
- Window Handler
- Constructor Part 2
- Edit section
- Control Objects
- Decoration Objects
- Appearance
- Z Order
- Physics, Friction, & Fast Render
- Saving a Template
- MIDI
- Hotkeys
- Import Older Templates
- Templates
- Activate the software
- System requirements
- Submit your feature request
- Present and future of Chameleon
- Changelog
4.Page Control and Constructor
If you are following this guide step by step, you can see how easy it is to add objects and start create your template.
You already begin to have a clearer idea about how you could create your templates, but before you get down to work on creating your template, you need to learn about the Page Control features and Constructor features.
Page control:
The software has two templates to use simultaneously in the same software, you see button T1 and button T2, where T1 means template 1 and T2 means template 2. Each template has 6 pages, PAGE 1 to PAGE 6. Each page can host all the objects and functions that the software provide.
In the bellow video you can see how work Template 1 and Template 2 and pages for that purpose I just locate random objects on the template in order to show how work.
H1 and H2, Window Handlers:
The window handlers allows you to set the size or position of the software window to be controlled.
This is especially useful if you want control with Chameleon two simultaneous programs, i.e Traktor,
and Ableton. Trough window handlers Chameleon will recall the program, it will also remember the window size and location of the program window.
Uh? yes sound weird……. do not worry, just continue with the guide, you understand window handlers soon.
The Constructor
Hole Shapes:
Chameleon lets you cut holes in the template to integrate with part of window of the software to be controlled.
This feature can reveal important parts of the underlying program inside your template. Furthermore it allows you to interact with the underlying MIDI program under control.
In the bellow video you see how I cut holes for show vital parts of Traktor software and after that load 100% finished template and also navigate across few template pages, Trakor is already open and running under Chameleon screen:
Summary of the video:
The Transparency view makes it easy to see where you need to place the hole shapes before you do any (subtracting) cutting.
Once you have positioned the shapes, you create the holes using subtract.
If you watched carefully you also saw that it is possible to hide all the chameleon software to return and work in to the desktop and return to Chameleon by clicking on the top right corner orange button.
There is another function related to the creation of holes, MERGE holes.
Merging holes after they are cut is simple, and the process is exactly the same as when cutting holes.
Just place a hole shape over a hole, and press Merge.
To delete all the holes in a template at once, select Delete from the Edit section, another menu will appear, press the Holes button in the new menu, and all of the holes in the template will be deleted.