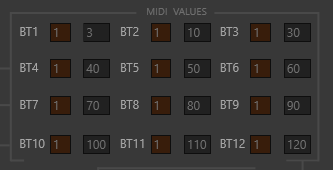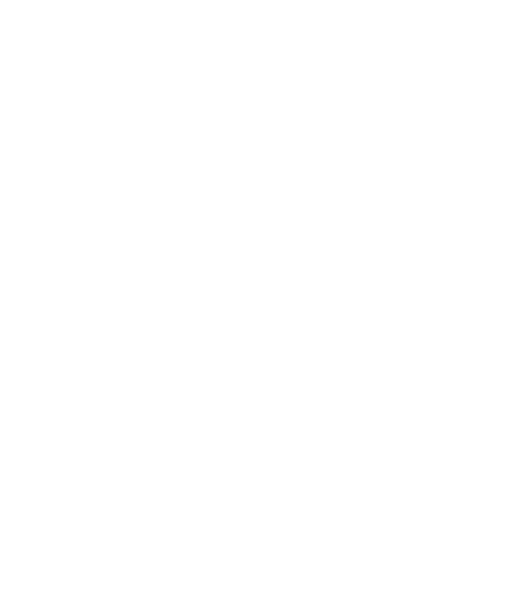5.Config Panel
In order to start operate Elephant in advanced mode. Press and hold the dial or double click the dial, or double press ESCAPE keyboard and elephant menu open.
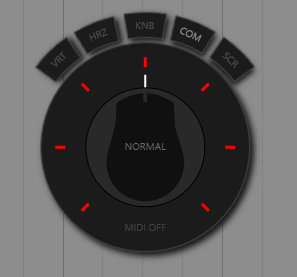
Over that radial menu, right click your mouse and now you can access to Config panel.
From this panel you can setup different behaviors as switch between modes using hotkeys, or extra mouse buttons, middle button etc.
If you want close this menu, just click one time the Surface Dial or use press and hold. Test your prefered behaviour!
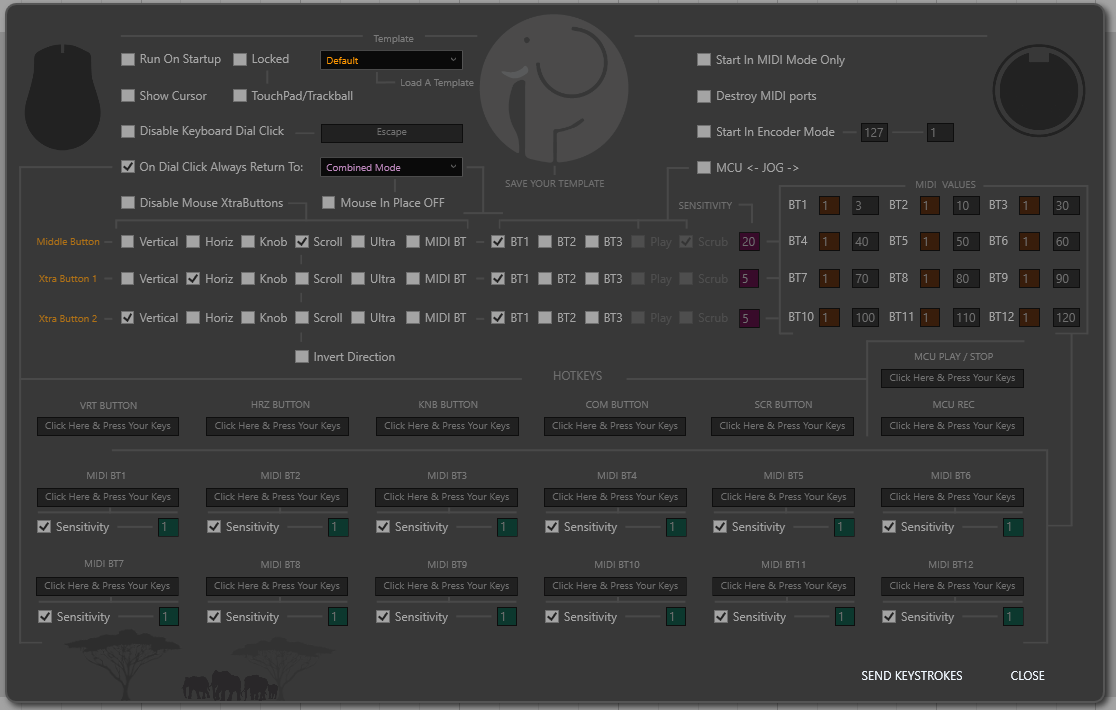
Note: the main purpose of hotkeys is assign to mouse buttons, and use with gaming mouse, as example, I use mouse Cougar 700M, this is the mouse I prefer due the location of buttons, is a great mouse with 6 assignable buttons, combined with Elephant 1.6 you can obtain a good number of behaviors. Anyway, you can use the hotkeys with your keyboard for fire different behavior, specially in case you not own mouse with multiple buttons. Mouse with multiple buttons is highly suggested.
Cougar 700M:

In the last years the market see lot of mouse like the Logitech G600 , or the great looking mouse Corsair SCIMITAR PRO RGB, this mouse come with 12 assignable buttons. I no test yet any one of this models, due I not test yet any of this kind of mouse with lot of buttons, I cant provide a realistic judgment, but plan order one soon, that 12 buttons with elephant and dial can be a juicy combination!

Elephnat user nick name TREJ, already start experiment another cool way to combine Elephant with hotkeys trough free app Tablet Pro, what is another cool way to combine Elephant + Tablet Pro + MIDI to Llightroom , and also can be used with DAWs or other software.
Lets back to the Elephant new config MENU and start provide a description of features:
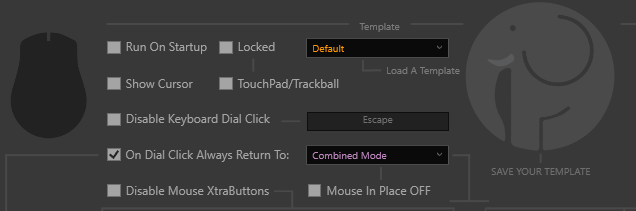
Template combobox: from this box you can select the custom named templates you create. For save templates, just click on the Elephant image.
Elephant not provide any pre-made template, and open a template named Default, is up to you create your custom behaviors.
Run On Startup: select this option if you want Elephant start every time the OS start.
Locked: if this option is activated, when you operate the dial on any of the mouse behaviors as vertical, horizontal, combined etc, the mouse is locked preventing accidental movement of the mouse create interference in the object under control. Under this mode the mouse and keyboard is locked when Surface Dial is rotated and some mouse mode is selected.
TouchPad/Trackball: when this mode is selected, drag of the mouse release the Dial action. This mode is perfect for use with laptop mouse TouchPad and or Trackballs, anyway with a little of practice can be also used with standard desktop mouse.
Disable Hide Mouse Cursor: when you operate the Surface Dial, the mouse disappear, is really more convenient use in that way, anyway if you want the mouse cursor appear always visible, you can activate this option.
Disable Keyboard Dial Click: The same behaviour reached when click the Surface Dial is available from Elephant version 1.5 trough ESCAPE key, now on Elephant 1.6 you can disable or also change Escape key to any hotkey.
If want change the key, just make left mouse click in the box contain ESCAPE text, and press your preferred key or hotkey.
![]()
Note: any custom keystrokes only operate when the config screen is closed.
On Dial click Always return to: this feature allow to keep accessible the mouse behavior preferred and I suggest operate Elephant with this feature always enabled.
Example, you can use combined mode as a default mode and assign to middle mouse button (what usually is the click on the scroll wheel of the mouse)….. scroll mouse behavior, in that way when you click the middle button and rotate the Surface Dial, you obtain a nice and smooth scroll, if click the dial again, Elephant back to Combined mode.
Inside the combox, there is other modes you can select:
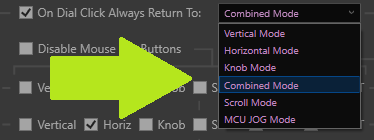
Vertical Mode: move the mouse in vertical direction when turn the Dial.
Horizontal Mode: move the mouse in horizontal direction when turn the Dial.
Knob Mode: move the mouse in place, that mean the mouse move up or down when turn the Dial, and on Dial click return to original mouse position.
Combined Mode: this mode allow to control any slider, vertical or horizontal or any knob.
Scroll Mode: when rotate the dial scroll mouse is sent.
MCU JOG Mode: this mode enable MACKIE UNIVERSAL PROTOCOL, is useful for scrub or shuttle on any DAWs or software support the Mackie protocol like Adobe Premiere.
This feature will be explained on separated chapter.
Leave this option for now selected to Combined Mode and continue with this guide, we use this feature in the next 2 examples.
Important! When this mode is disabled you can switch from modes using hotkeys without have to click the dial or use the keyboard dial click event.
Mouse in place OFF: with this mode disabled, the mouse not retun to original position when release the surface dial action on combined mode.
Disable Mouse XtraButtons: activating this checkbox, disable available behaviors from mouse extra buttons.
As I said before, Elephant come now with actions or behaviors you can easily fire and switch using mouse middle button and Xtra buttons:
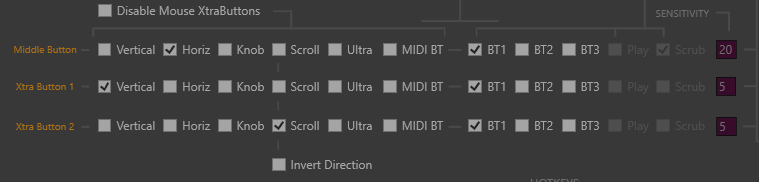
From left to right, you see first the name of button in orange color, if you want identify your mouse buttons, just start press all available buttons in your mouse, when a button pressed correspond to middle mouse button or with one of the mouse Xtra button, the orange corresponding name will be highlighted.
The workflow here is very simple, you can select any of the available modes for one of your mouse buttons, Example 1:
Probably you not own gaming mouse, so we start with middle mouse button, what is the button when you push the scroll wheel and the wheel make that click sound.
Press the button, and you see orange Middle Button text is highlighted, now select the check box named SCROLL.
![]()
Now double click the dial , the config menu close, go to any part of your software is scrollable, click the wheel button, and turn the dial, you can now scroll with the Surface Dial, when you click one time the dial again, Elephant back to combined mode, and you can continue controlling your sliders and knobs, and easily back to scroll again clicking the middle button of your mouse.
………….mmm but my mouse already have scroll…….well, let me said is 1000 times better rotate the dial for make a simple scroll than move 1000 times that clicky scroll wheel, and depending of the software you use, scroll can do a lot more things than simple scroll.
Vertical, Horizontal, Knob, Scroll, we already know what that options do, and you can program in the same way to access any of that behaviors with your mouse buttons.
Now lets talk of options present you don’t know what do:
Ultra: major part or DAWs or software require accurate adjustment of some parameters and provide a simple mode to access with the mouse movement to more accurate value, example:
On Ableton, Reason or Bitwig, and many more DAWs , you can press shift keyboard key, and then move a slider or knob in more accurate way. Well, the ultra option do exactly that when you turn the dial. Example 2:
Now as on excample 1, ensure the option On Dial click Always return to: is activated and selected to COMBINED MODE.
Now select on middle button Ultra.
![]()
Now go to your DAW, mouse hover some knob of your DAW, turn the Dial, you see the object is control to normal accuracy, click the dial and then press the middle mouse, and rotate the dial.
Now you can see you obtain a super ULTRA accurate control of the knob or slider with the dial. Of course all this happen if your DAW, support shift + mouse movement.
You can combine the multiple buttons of your mouse for access to different behaviors and now also you can switch to MIDI mode for send MIDI at any time.
![]()
Elephant can send 12 different MIDI CC, from mouse buttons you can select up to 3 MIDI buttons (3 MIDI messages).
EXAMPLE 3
If you activate MIDI BT and BT1 check box, when you click the middle button and rotate the dial Elephant send MIDI CC corresponding to selected button, when click the dial again, Elephant back to sleected option under On Dial click Always return to:
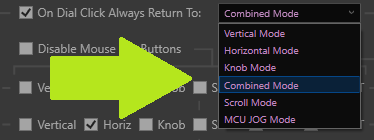
but………… you own a gaming mouse with a lot of buttons and want send more than 3 MIDI messages!………ok don’t worry, and continue reading this guide, there is a way to do that, but we talk of that in a separated chapter. HOTKEYS.
At this point you have some good info to start imagine some capabilities of Elephant v1.6, and probably you want start save some template.
For save a template, just click the Elephant image, and then just select the name and click save.
Important note: don’t try change the folder level, templates need be saved on folder template the save dialog open as default every time you click on Elephant image to save.
Before continue with hotkeys, is time to explain the main MIDI area of the config panel, duet how work Elephnat 1.6 , you can see is possible switch form one mode to other in easily way.
Is time now to check the right side of the panel where the main MIDI part is located.
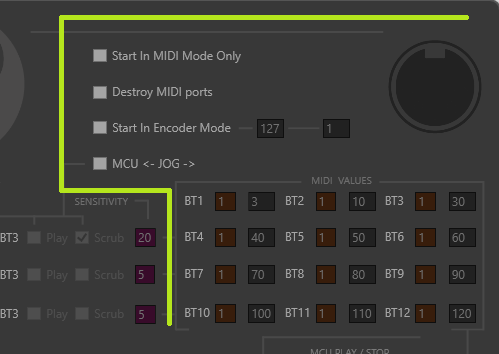
Start In MIDI Mode Only: if need use Elephant in MIDI mode only, check this check box, then click Elephant image, save as template name like MIDI only, or something you prefer.
Now every time you load the template, (select the template) , elephant work in permanent way as MIDI only mode.
Destroy MIDI ports: if check this option, every time you close Elephant , the virtual MIDI ports created by Elephant will be disabled, in simple woprs are destroyed and not available.
Keep this option deactivated, only is useful in some rare cases where software to be connected with MIDI, can connect to virtual MIDI ports created by Elphant, in that case, activate this feature, and open always first Elephant, and then the software to be controlled.
NOTE: this strange case can happen on some software can handle virtual MIDI ports in proper way.
Start in encoder mode: this option setup MIDI sent by Elephant is send as encoder mode, example:
Encoder mode 7fh/1h, where 7fh is a hexadecimal value equivalent to 127 in decimal and 1h hexadecimal value is equivalent 1 in decimal value.
127 1 = 7fh 1h
Use the below online converter in case you need setup a different encoder mode.
https://www.binaryhexconverter.com/hex-to-decimal-converter
MCU <- JOG->: this mode allow to send JOG MIDI message, trough Mackie protocol and will be explained in a separated special chapter.
MIDI VALUES: Elephant can send up to 12 CC MIDI signals, in this area you can setup CHANNEL and CC number.
Where reddish boxes are for setup channel number (1 to 16) and grey boxes for CC number (0 to 127).